Spaltenbreite ändern
Um die Spaltenbreite einer Tabelle zu ändern, bewegen Sie den Maus-Cursor zwischen zwei Spalten-Überschriften bis sich das Maus-Cursor-Symbol ändert. Entweder klicken Sie dann mit der linken Maus-Taste, halten die Taste gedrückt und verschieben die Maus, um die Spaltenbreite zu ändern. Oder klicken Sie doppelt, um die Spaltenbreite automatisch auf den längsten angezeigten Text zu ändern.
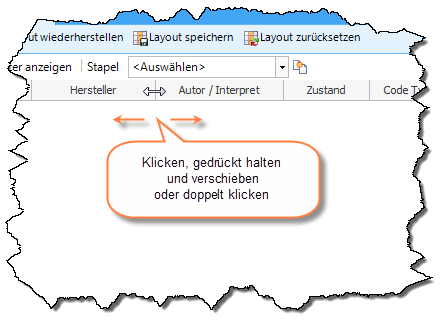
Spaltenbreite mit der Maus ändern
Spalten verschieben
Um die Position einer Spalte zu verändern, klicken Sie mit der linken Maus-Taste auf die Spalten-Überschrift, halten die Taste gedrückt und verschieben Sie die Spalten-Überschrift auf die neue Position, die durch rote Pfeile markiert wird. Lassen Sie dann die Maus-Taste los.
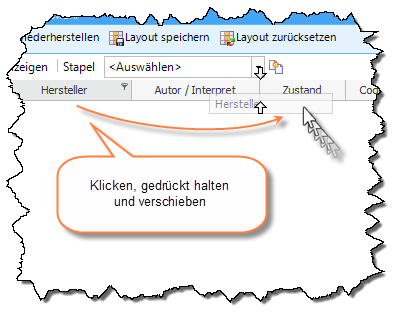
Spalten mit der Maus verschieben
Spalten sortieren, nicht scrollen oder fixieren
Um nach einer Spalte zu sortieren, klicken Sie mit der linken Maus-Taste auf die Spalten-Überschrift. Die Spalte wird dann aufsteigend sortiert. Klicken Sie nochmal auf die Spalten-Überschrift und die Sortierung wird umgekehrt, d.h. in diesem Fall wird die Spalte dann absteigend sortiert. Wenn Sie nach mehr als einer Spalte sortieren möchten, klicken Sie bei den zusätzlichen Spalten auf die Spalten-Überschrift und halten dabei die Shift-Taste (Hochstell-Taste) gedrückt.
Außerdem können Sie die Sortierung und weitere Spalten-Optionen über das Kontext-Menü der Spalten-Überschrift einstellen. Klicken Sie dafür mit der rechten Maus-Taste auf die Spalten-Überschrift und es erscheint folgendes Menü:
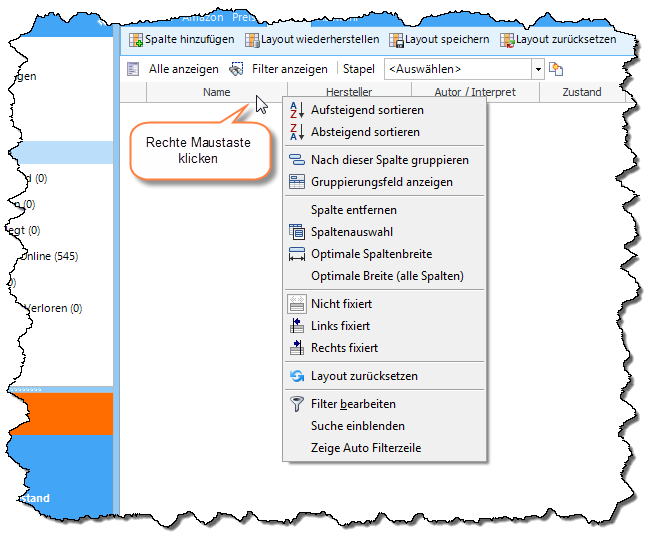
Spalten Kontext-Menü
Wählen Sie im Kontext-Menü die gewünschte Sortierung oder entfernen Sie die Sortierung für die gewählte Spalte oder für alle Spalten.
Außerdem haben Sie folgende Optionen:
Gruppieren |
Die Tabelle wird nach der Spalte gruppiert, d.h. Elemente mit gleichen Werten in der Spalte werden zusammengefasst. |
Zeige Gruppierfeld |
Zeigt das Gruppierfeld an. Sie können Spalten auch gruppieren, indem Sie die Spalten-Überschrift mit der linken Maus-Taste in das Gruppierfeld ziehen. |
Spalte entfernen |
Entfernt eine Spalte aus der Tabelle. Sie können die Spalte jederzeit wieder hinzufügen. (s. unten) |
Spaltenauswahl |
Zeigt die Feldliste an, um zusätzliche Spalten anzuzeigen. (s.unten) |
Kein horizontales Scrollen |
Alle Spalten werden auf die gesamte verfügbare Breite der Tabelle verteilt, so dass ein horizontales Scrollen nicht notwendig ist. |
Fixiert |
Die Spalte wird nicht mehr im Fenster gescrollt, sondern bleibt immer auf der linken oder rechten Seite der Tabelle sichtbar. |
Layout zurücksetzen |
Setzt das Tabellen-Layout wieder auf den Auslieferungszustand zurück. |
Filter bearbeiten |
Öffnet den Filter-Editor, um komplexere Filter Kriterien erstellen zu können. (s. unten) |
Weitere Spalten anzeigen
Klicken Sie auf Tabelle > Spalte hinzufügen oder im Kontext-Menü der Spaltenüberschriften auf Spaltenauswahl und das Fenster zur Feld Auswahl wird angezeigt. Ziehen Sie mit der linken Maus-Taste den Feld-Namen an die gewünschte Position in den Spalten-Überschriften und lassen Sie dann die Maus-Taste los.
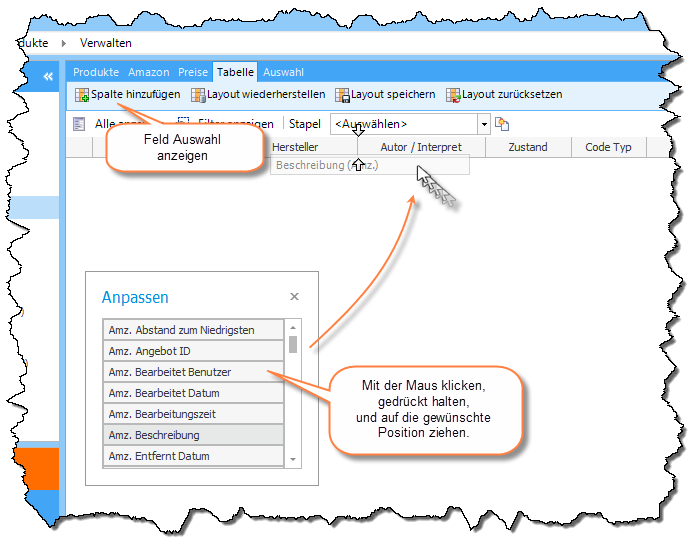
Spalten Feld Auswahl
Mehrere Layout Ansichten verwenden
Die aktuelle Tabellen Ansicht wird beim Schließen des Arbeitsbereiches oder des Programms automatisch gespeichert.
Sie können mehrere Tabellen Layouts speichern und schnell zwischen den unterschiedlichen Ansichten nach Bedarf wechseln.

Tabellen Layout-Befehle
Die Befehls-Kategorie Tabelle beinhaltet folgende Funktionen:
Layout |
Wählen Sie ein Layout aus der Liste. |
Speichern |
Speichert die aktuelle Tabellen Ansicht unter einem neuen Namen. |
Löschen |
Löscht das ausgewählte Layout aus der Liste. |
Wiederherstellen |
Lädt die zuletzt manuell oder automatisch gespeicherte Tabellen Ansicht. |
Zurücksetzen |
Setzt die Tabellen Ansicht wieder auf den Installations-Zustand zurück. |
Page url: http://www.totalseller.de/help/client/index.html?adjust_table_layout.htm