Sowohl für die Amazon Produkt Beschreibungen als auch für E-Mails können Sie Textbausteine verwenden, damit Sie den gleichen Text nicht immer wieder tippen müssen und so die Texteingabe möglichst einfach, effizient und fehlerfrei gestalten.
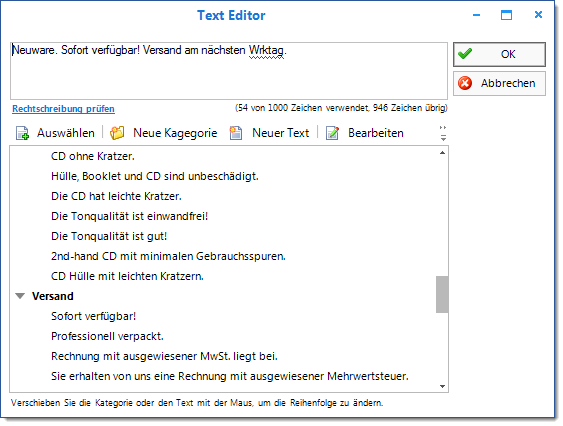
Text Editor mit Textbausteinen
Im oberen Teil des Text Editors sehen Sie den Text, den Sie für die Produkt-Beschreibung oder für die E-Mail verwenden möchten. Sie können den Text manuell bearbeiten oder Textbausteine aus der Liste darunter auswählen.
Textbausteine anlegen
Wenn Sie den Text Editor das erste mal öffnen, ist die Liste mit den Textbausteinen noch nicht gefüllt. Daher sollten Sie zuerst häufig benötigte Texte zu den Textbausteinen hinzufügen. Sie können jederzeit auch neue Textbausteine bei Bedarf ergänzen.
Die Textbausteine sind in Kategorien gegliedert. Daher klicken Sie zuerst auf Neue Kategorie und geben Sie den Namen der Kategorie in der Liste ein. Drücken Sie die Eingabe-Taste, wenn Sie den Namen komplett eingegeben haben.
Danach klicken Sie auf Neuer Text und geben den Text des Textbausteins ein. Ein Textbaustein darf bis 200 Zeichen lang sein.
Sie können die Reihenfolge der Kategorien oder Textbausteine auch jederzeit ändern. Klicken Sie dazu auf die Kategorie oder den Textbaustein, halten die Maustaste gedrückt und ziehen die Kategorie oder den Textbausteine auf die neue Position, wo Sie die Maustaste wieder loslassen.
Textbausteine importieren
Klicken Sie auf Importieren, um Textbausteine aus einer Tabulator-getrennten Text-Datei zu importieren. In der ersten Spalte der Text-Datei steht die Kategorie und in der zweiten Spalte der Text.
Textbausteine in den Text einfügen
Um einen Textbaustein in den bearbeiteten Text an der aktuellen Position einzufügen, klicken Sie doppelt auf den Textbaustein in der Liste oder wählen Sie den Textbaustein aus und klicken Sie auf Auswählen. Bei Bedarf fügt Total Seller automatisch Leerzeichen zwischen den eingefügten Textbausteinen ein.
Rechtschreibung prüfen
Während Sie tippen oder Textbausteine einfügen, prüft Total Seller automatisch die Rechtschreibung. Wörter mit falscher Rechtschreibung werden rot unterstrichen. Klicken Sie auf das fehlerhafte Wort mit der rechten Maustaste, um das Kontext-Menü aufzurufen. Dort werden Verbesserungsvorschläge angeboten, die Sie auswählen können. Außerdem können Sie ein Wort, das als fehlerhaft gekennzeichnet wird, jedoch richtig geschrieben ist, zum Wörterbuch hinzufügen.
Tipp: Wenn Sie regelmäßig Abkürzungen verwenden, die nicht im Wörterbuch vorhanden sind, können Sie sie zum Wörterbuch hinzufügen, damit sie in Zukunft nicht als fehlerhaft markiert werden.
Hinweis: Das Wörterbuch wird auf dem lokalen Computer gespeichert. D.h. wenn Sie auf mehreren Computern mit Total Seller arbeiten, müssen Sie die vermeintlich falsch geschriebenen Wörter auf jedem Computer zum Wörterbuch hinzufügen.
Sie können die Rechtschreibung des gesamten Textes auch prüfen, indem Sie im Text Editor auf Rechtschreibung prüfen klicken. Es öffnet sich folgender Dialog, wenn Rechtschreibfehler gefunden werden:
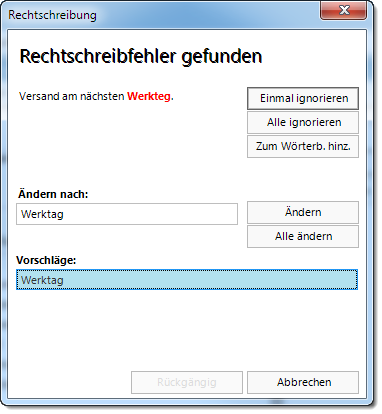
Rechtschreibprüfung
Nach und nach werden im Dialog die falsch geschriebenen Wörter mit Verbesserungsvorschlägen angezeigt. Wählen Sie eine angebotene Option aus, bis alle Wörter korrigiert wurden.
Siehe auch:
Page url: http://www.totalseller.de/help/client/index.html?manage_textparts.htm