Sie haben mehrere Möglichkeiten Ihre Produkte zu suchen, zu verwalten und zu bearbeiten.
Produkte suchen und anzeigen
Arbeitsbereich Produkte > Suche
In dem Arbeitsbereich Produkte > Suche können Sie am einfachsten und schnellsten ein Produkt nach den gängigsten Kriterien suchen:
![]()
Wählen Sie ein Feld aus, in dem Sie suchen möchten, geben Sie den gesuchten Text ein und drücken Sie die Eingabe-Taste oder klicken Sie auf das ![]() Symbol. Wenn Sie mehr als ein Wort in das Such-Feld eingeben, wird nach allen Wörtern gesucht. Wenn Sie nach zusammenhängenden Wörtern suchen möchten, geben Sie die Wörter in Anführungszeichen ein. z.B. "Das Internet" sucht nach allen Produkten, die "Das Internet" genau in dieser Kombination und Reihenfolge enthalten.
Symbol. Wenn Sie mehr als ein Wort in das Such-Feld eingeben, wird nach allen Wörtern gesucht. Wenn Sie nach zusammenhängenden Wörtern suchen möchten, geben Sie die Wörter in Anführungszeichen ein. z.B. "Das Internet" sucht nach allen Produkten, die "Das Internet" genau in dieser Kombination und Reihenfolge enthalten.
Arbeitsbereich Produkte > Verwalten
Im Arbeitsbereich Produkte > Verwalten haben Sie erweiterte Möglichkeiten die Produkte zu suchen.
Wählen Sie einen Stapel, um die Produkte eines einzelnen Arbeitsstapels anzuzeigen.
Klicken Sie auf Alle anzeigen, um alle Produkte in der Tabelle anzuzeigen. Durch eine virtuelle Zugriffstechnologie ist Total Seller in der Lage eine große Anzahl an Produkten anzuzeigen und zu bearbeiten.
Wählen Sie Filter anzeigen und es wird in der Tabelle eine zusätzliche Zeile angezeigt, in der Sie für jede Spalte ein Filter-Kriterium eingeben können:
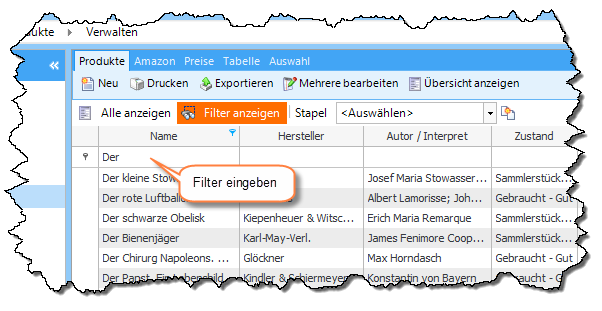
Geben Sie das Such-Kriterium in das Filter-Feld ein. Nachdem Sie alle Kriterien eingegeben haben, drücken Sie die Eingabe-Taste und Total Seller zeigt in der Tabelle alle Produkte an, die den Kriterien entsprechen.
Tipp: Um in einem Zeichenfolgenfeld, wie z.B. Name, nach einem Teil des Namens zu filtern, können Sie vor dem Suchbegriff das %-Zeichen eingeben. Wenn Sie nur "der" eingeben, werden alle Zeichenfolgen, die mit "der" anfangen angezeigt. Wenn Sie "%der" eingeben, werden alle Zeichenfolgen in denen "der" vorkommt angezeigt.
Unterhalb der Tabelle wird der aktuelle Filter-Ausdruck angezeigt und Sie können ihn löschen, deaktivieren oder im Filter-Editor weiter bearbeiten:

Filter-Editor
Klicken Sie im Filter-Editor auf das Symbol rechts neben dem Eingabe-Feld des Wertes, mit dem verglichen werden soll, um zwischen der Eingabe eines festen Wertes und dem Vergleich mit einem anderen Feld zu wechseln.
Sie können den Filter-Editor auch anzeigen, indem Sie mit der rechten Maustaste auf eine Spaltenüberschrift klicken und im Kontext-Menü Filter bearbeiten wählen.
Zusätzlich zum Filtern könnten Sie noch nach einzelnen Spalten sortieren oder gruppieren, um die Tabellen-Anzeige weiter anpassen.
Arbeitsbereich Produkte > Arbeitsschritte
Klicken Sie in der Navigation auf einen Arbeitsschritt, um alle Produkte anzuzeigen, die diesem Arbeitsschritt zugeordnet sind.
Verschieben Sie die ausgewählten Produkte in einen anderen Arbeitsschritt, indem Sie auf die Schaltfläche in der Symbolleiste des Arbeitsbereiches klicken. Total Seller gibt einen Arbeitsschritt vor, der neben Nächster Schritt in der Symbolleiste angezeigt wird, oder Sie wählen einen anderen Arbeitsschritt aus, indem Sie auf den kleinen Pfeil nach unten daneben klicken.
Zusätzlich können Sie die Arbeit einteilen, indem Sie die ausgewählten Produkte einem neuen oder vorhandenen Arbeitsstapel zuweisen. Klicken Sie dafür auf das ![]() Symbol neben Stapel in der Symbolleiste des Arbeitsbereiches.
Symbol neben Stapel in der Symbolleiste des Arbeitsbereiches.
Klicken Sie auf der Haupt-Symbolleiste auf ![]() Drucken, um Produkt-Aufkleber oder Produkt-Listen zu drucken.
Drucken, um Produkt-Aufkleber oder Produkt-Listen zu drucken.
Übersicht anzeigen
Sie haben zusätzlich die Möglichkeit eine Übersicht der Daten des gerade ausgewählten Produktes anzuzeigen. Klicken Sie auf Übersicht anzeigen in der Befehlsleiste des Arbeitsbereiches und wählen Sie dann ein Produkt aus der Tabelle aus. Sie können Sie Felder der Übersicht genau wie die Felder der Tabellen von Total Seller anpassen, indem Sie mit der rechten Maus-Taste auf eine Feld-Überschrift klicken und so Überschriften und weitere Felder hinzufügen. Außerdem können Sie die Reihenfolge der Felder ändern, indem Sie mit der Maus-Taste auf eine Überschrift klicken und diese mit der Maus verschieben.
Aktuelle Angebote anzeigen
Im Arbeitsbereich Produkte > Verwalten und Produkte > Arbeitsschritte klicken Sie auf den Befehl Preise > Angebote anzeigen oder Preise > Variationen anzeigen, um die aktuellen Angebote des in der Tabelle ausgewählten Produktes anzuzeigen:
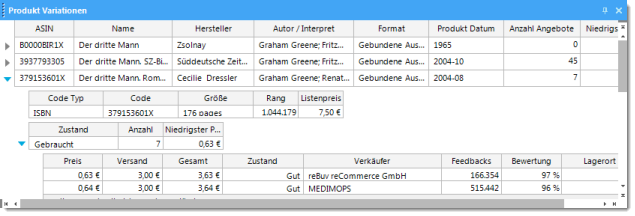
Jedes mal wenn Sie ein Produkt in der Tabelle auswählen, wird die Anzeige der Angebote automatisch online aktualisiert. Abhängig von der Bandbreite des Internet Zugangs und der Auslastung der Amazon Server kann die Aktualisierung ein paar Sekunden benötigen.
Klicken Sie in der Tabelle auf das Plus-Symbol vor einer Zeile oder klicken Sie die Zeile doppelt, um die Details anzuzeigen.
Hinweis: Sie können die Größe des Bereichs Produkt Angebote bzw. Produkt Variationen anpassen, indem Sie den Mauszeiger zwischen der Produkt-Tabelle und dem Angebots-Bereich bewegen, bis sich der Maus-Zeiger ändert und dann mit der gedrückten Maustaste die Grenze zwischen den beiden Arbeitsbereichen verschieben. Außerdem können Sie den Angebots-Bereich verschieben oder automatisch ein- und ausblenden.
Produkte bearbeiten
Sie können die angezeigten Produkte direkt in der Tabelle oder der Übersicht bearbeiten, indem Sie auf ein Feld der Tabelle klicken, den gewünschten Wert eingeben und dann die Eingabe-Taste drücken.
Sie rufen Sie den Produkt-Editor auf, indem Sie auf den Anfang der Zeile oder eine Spalte doppelt klicken. Es öffnet sich dann ein weiteres Fenster, in dem Sie alle Daten des Produktes bearbeiten können.
Siehe auch:
Page url: http://www.totalseller.de/help/client/index.html?manage_products.htm