Total Seller ruft die aktuellen Bestellungen vom Amazon Server ab und zeigt sie mit allen Daten in einer Tabelle an. Sie können dann die Bestellungen zu Arbeitsschritten oder Arbeitsstapeln zuordnen und so effizient und übersichtlich bearbeiten. Außerdem können Sie die Lieferadressen exportieren und Packzettel oder Lieferscheine drucken.
Klicken Sie in der Navigation von Total Seller auf den Bereich Bestellungen > Verwalten oder Bestellungen > Arbeitsschritt - Erhalten.
| 1. | Klicken Sie auf der Haupt-Symbolleiste auf Bestellungen abrufen, um die aktuellen Bestellungen vom Amazon Server herunterzuladen. Es wird der Online Status mit dem Fortschritt angezeigt. Abhängig von der Anzahl der Bestellungen und der Auslastung der Amazon Server kann das Abrufen der Bestellungen eine längere Zeit in Anspruch nehmen. Hinweis: Um FBA-Bestellungen von Amazon einzulesen, wählen Sie die entsprechende Option unter System > Einstellungen > System Einstellungen aus. Die Daten der FBA-Bestellungen werden dem Händler alle 24h nach dem Versand durch Amazon zur Verfügung gestellt. FBA-Bestellungen werden in Total Seller im Arbeitsschritt "Versand durch Amazon" angezeigt. Nach dem Abrufen der Bestellungen zeigt Total Seller die Anzahl der neuen Bestellungen an. |
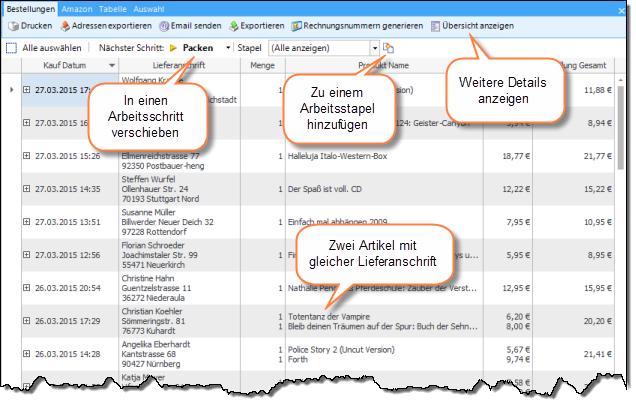
Erhaltene Bestellungen
| 2. | In der Tabelle im Arbeitsbereich Bestellungen > Arbeitsschritt - Erhalten werden die Bestellungen angezeigt. Falls nicht alle Bestellungen angezeigt werden, klicken Sie auf Aktualisieren in der Haupt-Symbolleiste, um die aktuellen Bestellungen erneut aus der Total Seller Datenbank zu lesen und anzuzeigen. Wenn mit einer Bestellung mehrere Artikel zusammen bestellt wurden, wird für jeden einzelnen Artikel eine Zeile in der Tabelle angezeigt und die gemeinsamen Felder wie z.B. Kauf-Datum und Lieferadresse werden zusammengefasst. |
Um die Details einer Bestellung anzuzeigen, wählen Sie die Bestellung aus und klicken Sie auf Übersicht anzeigen in der Symbolleiste. Neben der Tabelle werden die zusätzlichen Daten in einer Übersicht angezeigt. Sie können in der Übersicht auch Felder und Überschriften hinzufügen, indem Sie mit der rechten Maus-Taste auf die Feld-Überschriften klicken und so das Kontext-Menü aufrufen. Dort können Sie Felder genauso wie in den Tabellen hinzufügen und entfernen.
Wählen Sie die nun Bestellungen aus, die Sie bearbeiten möchten.
Tipp: Sie können auch einfach alle in der Tabelle angezeigten Bestellungen auswählen, indem Sie auf die Schaltfläche Auswahl > Alle auswählen in der Symbolleiste klicken oder die Tastenkombination Strg+A verwenden.
Sie haben jetzt mehrere Möglichkeiten mit der Bearbeitung der Bestellungen fortzufahren:
| • | Kicken Sie auf der Haupt-Symbolleiste auf |
| • | Um E-Mails an die Kunden zu schicken, klicken Sie auf |
| • | Klicken Sie auf |
| • | Verschieben Sie die ausgewählten Bestellungen in einen anderen Arbeitsschritt, indem Sie auf Nächster Schritt: Packen in der Symbolleiste klicken. Sie können die ausgewählten Bestellungen auch in einen anderen Arbeitsschritt verschieben, indem Sie auf den kleinen Pfeil neben Nächster Schritt: Packen klicken und den gewünschten Arbeitsschritt auswählen. Die Bestellungen werden in den gewählten Arbeitsschritt zur Nachverfolgung oder weiteren Bearbeitung verschoben. |
| • | Ordnen Sie die ausgewählten Bestellungen einem Arbeitsstapel zu, indem Sie auf das |
So können Sie die Bestellungen entsprechend dem Fortschritt der Bearbeitung von Arbeitsschritt zu Arbeitsschritt verschieben, bis sie am Ende im Arbeitsschritt > Erledigt verbleiben. Sobald eine Bestellung in einen Arbeitsschritt verschoben wird, wird auch das aktuelle Datum für den Arbeitsschritt gespeichert. Sie können sich das Datum ansehen, indem Sie das entsprechende Feld zur Tabelle oder Übersicht hinzufügen oder auf eine Bestellung doppelt klicken, um den Editor für einzelne Bestellungen zu öffnen.
Siehe auch:
Basis Arbeitsprozeduren - Bestellungen bearbeiten
Basis Arbeitsprozeduren - Berichte drucken
Basis Arbeitsprozeduren - E-Mails verschicken
Page url: http://www.totalseller.de/help/client/index.html?work_with_orders.htm