Die schnellste Eingabe von Produkten erfolgt über eine spezielle Eingabe-Maske.
| 1. | Klicken Sie in der Navigation auf Produkte > Neu hinzufügen, um neue Produkte einzugeben und gleichzeitig das Amazon Angebot zu erstellen. |
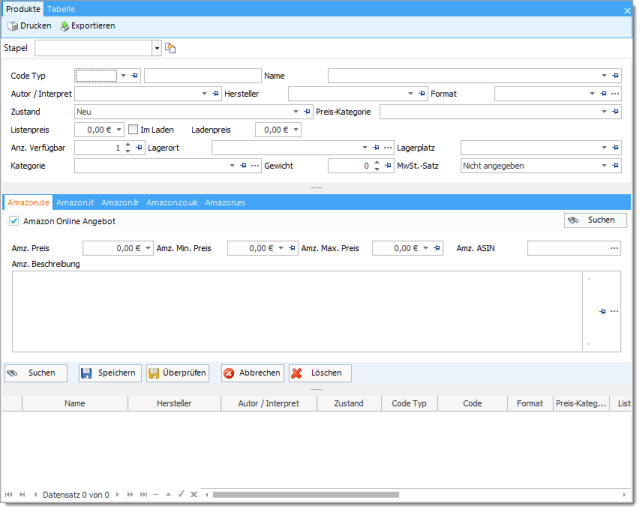
Produkt Eingabe Maske
| 2. | Geben Sie die Produkt-Daten ein. Damit das Angebot nach Amazon hochgeladen werden kann, müssen Sie mindestens die Amazon ASIN (eindeutige Amazon Artikel Nummer), den Zustand, das Anz. Verfügbar Feld (Anzahl verfügbar) und Ihren Amazon Preis eingeben. Wenn Sie die automatische Preisanpassung verwenden möchten, ist es oft sinnvoll auch einen Minimalen und Maximalen Preis einzugeben. |
Um einen Eintrag für weitere Produkt-Eingaben zu behalten, klicken Sie auf ![]() hinter dem Feld-Namen. Dadurch wird das Feld in der Eingabe-Maske nach dem Speichern nicht geleert, sondern behält seinen Wert. Mit dieser Funktion können Sie schnell mehrere ähnliche Produkte hinzufügen, ohne die Daten immer wieder neu eingeben zu müssen. Um das Feld wieder frei zu schalten, so dass es nach jedem Speichern wieder leer ist, klicken Sie auf
hinter dem Feld-Namen. Dadurch wird das Feld in der Eingabe-Maske nach dem Speichern nicht geleert, sondern behält seinen Wert. Mit dieser Funktion können Sie schnell mehrere ähnliche Produkte hinzufügen, ohne die Daten immer wieder neu eingeben zu müssen. Um das Feld wieder frei zu schalten, so dass es nach jedem Speichern wieder leer ist, klicken Sie auf ![]() .
.
| 3. | Um ein Produkt einem Amazon Angebot zuzuordnen, klicken Sie auf die |
Um ein Produkt im Amazon Angebot zu suchen und alle Produkt-Daten automatisch zu übernehmen, geben Sie bei Bedarf ein paar Produkt-Daten ein, die dann für die Suche als Vorgabe verwendet werden und klicken Sie auf Suchen. Sie können auch alle Felder leer lassen und auf Suchen klicken, und dann im Amazon Suchen Dialog z.B. den Produkt-Namen oder Stichwörter eingeben. Sobald Sie ein Produkt im Amazon Suchen Dialog auswählen, werden alle Felder ausgefüllt, auch wenn Sie bereits Text enthalten.
Tipp: Verwenden Sie einen Barcode-Scanner! - Um ein Produkt schnell einzugeben, können Sie auch einen Barcode-Scanner verwenden. Plazieren Sie dazu den Eingabe-Cursor in das Code-Feld und scannen Sie einen ISBN-, EAN- oder UPC-Code. Total Seller schlägt das Produkt im Amazon-Katalog nach und füllt alle Felder und die ASIN automatisch aus. (Wählen Sie in den Amazon Kontoeinstellungen in Total Seller die Standard-Kategorie Ihrer verkauften Produkte, um die ASIN aus der richtigen Kategorie zu wählen, wenn das Produkt auf Amazon mehrfach geführt wird.)
| 4. | Das Format Feld wird bei der Suche ausgefüllt und Format-Einträge, die nicht vorhanden sind, aber bei der Amazon Suche gefunden wurden, werden automatisch ergänzt. Sie können jedoch auch eigene Formate hinzufügen, indem Sie auf den Pfeil |
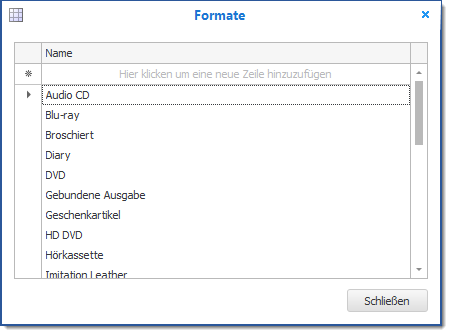
Wählen Sie:
Neu |
Legt einen neuen Eintrag an. |
Bearbeiten |
Sie können den Text und die Beschreibung des ausgewählten Eintrags ändern. |
Löschen |
Löscht den Eintrag. Beachten Sie, dass Sie den Eintrag nur löschen können, wenn er nicht auch anderen Produkten zugeordnet ist. |
Genauso können Sie auch eigene Kategorien und Lagerorte hinzufügen, bearbeiten und löschen.
| 5. | Klicken Sie auf: |
Suchen |
Um ein Amazon Angebot zu suchen und dem Produkt zuzuordnen. (s. oben) |
Speichern |
Speichert die Eingaben und leert die Eingabe-Felder für eine weitere Produkt-Eingabe. Falls kein Arbeitsstapel angelegt wurde, wird zuerst nach dem Namen eines neuen Arbeitsstapels gefragt. |
Überprüfen |
Speichert die Eingaben wie bei Speichern, jedoch wird zusätzlich nach einem Grund für die zusätzliche Prüfung gefragt und das Produkt nicht im Arbeitsschritt Neu / Wartend, sondern im Arbeitsschritt Neu / Prüfen gespeichert. So können Produkt-Eingaben, die z.B. noch nicht vollständig sind, gespeichert und in einem späteren Schritt oder von einem anderen Mitarbeiter geprüft werden. (Diese Funktion ist nicht in allen Ausgaben von Total Seller enthalten.) |
Abbrechen |
Verwirft die Eingaben und leert die Eingabe-Felder für eine neue Produkt-Eingabe. |
Löschen |
Löscht das eingegebene Produkt. |
| 6. | Sobald ein Produkt eingegeben und gespeichert wurde, wird es unterhalb der Eingabe-Maske in der Liste angezeigt. Sie können dort auch ein bereits eingegebenes Produkt auswählen, um z.B. Änderungen durchzuführen. |
| 7. | Fahren Sie mit der Eingabe von neuen Produkten fort, indem Sie wieder mit Schritt 2 beginnen. |
| 8. | Alle neu eingegebenen Produkte werden nicht sofort an den Amazon Server hochgeladen, sondern zuerst im Arbeitsbereich Produkte > Arbeitsschritte - Neu / Wartend oder Arbeitsschritte - Neu / Prüfen zur endgültigen Abnahme oder Prüfung angezeigt. Sobald die neuen Produkte an den Amazon Server hochgeladen werden sollen, wechseln Sie oder ein Mitarbeiter auf den Arbeitsbereich Produkte > Arbeitsschritte - Neu / Wartend, wählen einzelne oder alle Produkte aus (z.B. mit dem Befehl Auswahl > Alle auswählen) und verschieben Sie die Produkte in den Arbeitsschritt - Verfügbar / Online, indem Sie auf die Schaltfläche Nächster Schritt: Verfügbar / Online in der Symbolleiste des Arbeitsbereiches klicken. Sobald die neuen Produkte im Arbeitsschritt: Verfügbar / Online sind, können sie auf die Amazon Web-Seiten hochgeladen werden. |
Siehe auch:
Basis Arbeitsprozeduren - Produkte verwalten
Page url: http://www.totalseller.de/help/client/index.html?create_products.htm