Um den Umsatz und Gewinn zu steigern und optimal auf den sich verändernden Markt reagieren zu können, ist es sinnvoll die Preise automatisch von Total Seller anpassen zu lassen. Diese Funktion wird oft als automatisches Repricing bezeichnet.
Beispiele
Im ersten Beispiel ist der Preis zu gering. Das Produkt hat einen Neupreis von 9,95 Euro und der niedrigste Gebraucht-Preis liegt bei 4,00 Euro. Der zweit-niedrigste Gebraucht-Preis liegt bei 5,25 Euro. Wenn der Preis von 4,00 Euro auf 5,24 Euro erhöht wird, hat das Angebot immer noch den niedrigsten Preis, wird weiterhin an erster Stelle als Preis-Hit angezeigt - erzielt aber 30% mehr Gewinn.
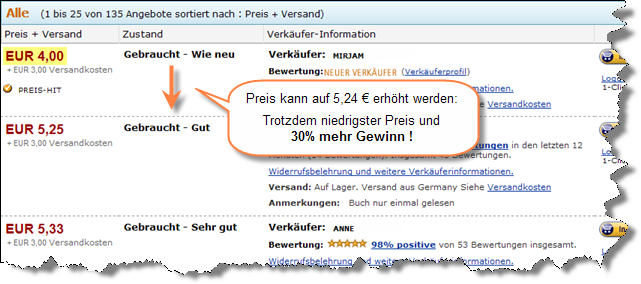
Preis zu gering
Im zweiten Beispiel ist der Preis ein paar Cent zu hoch. Es ist sinnvoll den Preis um 2 Cent zu verringern und so an erster Stelle gelistet zu werden und die Verkaufschancen und den Umsatz zu erhöhen.
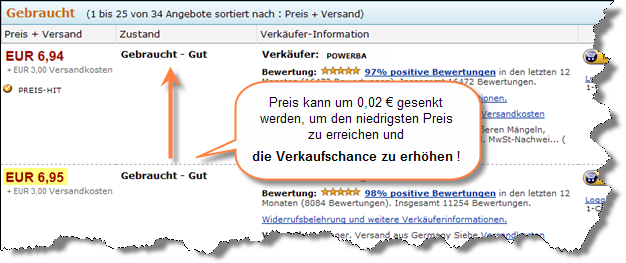
Preis zu hoch
Preis-Kategorien
Selbstverständlich kann man diese Preiskontrolle und Änderung bei mehreren hundert oder mehreren tausend Produkten nicht manuell durchführen.
Daher können Sie in Total Seller Preis-Kategorien anlegen und den einzelnen Produkten zuordnen. Die Anzahl der Preis-Kategorien ist nicht begrenzt und einzelnen Produkten können unterschiedliche Preis-Kategorien zugeordnet werden.
Eine Preis-Kategorie beschreibt eine Regel, nach der der Preis des Produktes automatisch von Total Seller angepasst wird. Dabei werden Ihre eigenen und die Versandkosten der Mitbewerber berücksichtigt.
Eine einfache Regel wäre zum Beispiel: Lege den Preis 1 Cent unter dem niedrigsten verfügbaren Angebot fest, so dass das Produkt immer an erster Stelle gelistet wird.
Eine komplizierte Regel wäre: Ermittle den durchschnittlichen Preis der drei niedrigsten verfügbaren Angebote von Verkäufern, die mindestens 100 Bewertungen haben. (D.h. ein Verkäufer, der noch keine 100 Bewertungen hat, ist wahrscheinlich ein Hobby-Verkäufer und Total Seller ignoriert bei dieser Regel diese "unprofessionellen" Preise, um Ihren Preis nicht zu niedrig festzusetzen.)
Je nachdem ob Ihre Priorität ist, möglichst viel und schnell zu verkaufen, oder einen möglichst guten Preis zu erhalten, können Sie Ihre Preis-Kategorien unterschiedlich gestalten. Selbstverständlich hängt die Priorität natürlich auch von der Nachfrage und bei Gebrauchtwaren vom Zustand ab und Sie können mit Ihren eigenen Preis-Kategorien darauf eingehen.
Nachdem Sie Ihre Preis-Kategorien und Regeln angelegt haben, können Sie die Preis-Kategorien bei der Neu-Eingabe von Produkte zuordnen oder nachträglich setzen.
Minimum- und Maximum-Preis
Sie können in jeder Preis-Kategorie einen festen Minimum- und Maximum-Preis angeben oder prozentual abhängig vom Listenpreis bestimmen.
Außerdem kann pro Produkt ein Minimum- und Maximum-Preis festgelegt werden. Sie können den Minimum- und Maximum-Preis direkt in Total Seller in der Produkt-Tabelle eingeben, aus einer Datei importieren oder für mehrere Produkte gleichzeitig ändern oder kopieren.
Bei einer automatischen Preisprüfung wird der Preis innerhalb des Minimum- und Maximum-Preises neu berechnet. Wenn kein Angebot eines Mitbewerbers, das den Einstellungen und Regeln der Preis-Kategorie entspricht, vorhanden ist, wird der Preis Ihres Angebots auf den Maximum-Preis gesetzt.
Hinweis: Der Minimum- und Maximum-Preis ist Ihr Verkaufspreis ohne Versandkosten.
Preise prüfen und Preis-Kategorien zuordnen
Um die Preis-Kategorie für mehrere Produkte zu setzen und die Preise zu prüfen, wählen Sie den Arbeitsbereich Produkte > Verwalten oder einen der Arbeitsschritte für Produkte und klicken Sie auf der Befehlsleiste des Arbeitsbereiches auf Preise > Anpassen.
Total Seller zeigt den Aufgabenbereich Preise anpassen an:

Preise prüfen
Sie haben im Aufgabenbereich Preise anpassen drei Möglichkeiten die Preise zu prüfen, um Ihre Preise automatisch an die aktuelle Marktsituation anzupassen:
Von allen Produkten |
Passt die Preise aller verfügbaren Produkte automatisch an. Total Seller liest die aktuellen Angebote auf den Amazon Servern und berechnet den Preis Ihres Produktes entsprechend der zugeordneten Preis-Kategorie neu. |
Von angezeigten Produkten |
Passt die Preise der Produkte an, die in der Tabelle angezeigt werden. Wenn Sie z.B. Filter verwendet haben, um nur eine Auswahl Ihrer Produkte anzuzeigen, werden nur die Preise der gefilterten und angezeigten Produkte geprüft. |
Von ausgewählten Produkten |
Total Seller passt nur die Preise der Produkte an, die in der Tabelle ausgewählt bzw. markiert sind. Außerdem können Sie die gewünschten Produkte markieren, mit der rechten Maus-Taste das Kontext-Menü aufrufen und daraus Preise prüfen wählen, um die Preise automatisch anzupassen ohne den Aufgabenbereich Preise anpassen aufrufen zu müssen. |
Total Seller setzt bei einer Preis-Prüfung das Feld Amz. Preis-Anpassung Datum auf das aktuelle Datum und Uhrzeit, wenn der Preis geändert wurde.
Anzeige Plazierung und Preisabstand zum niedrigsten Angebot
Während der automatischen Preisanpassung wird das Feld Amz. Plazierung in Angeboten und Amz. Abstand zum Niedrigsten gesetzt.
Das Feld Amz. Plazierung in Angeboten gibt die Plazierung Ihres Angebots innerhalb der Angebote Ihrer Mitbewerber an, die den Einstellungen und Kriterien der Preis-Kategorie entsprechen. D.h. ohne weitere Einstellungen in der Preis-Kategorie "Preis Hit" und ohne einen Minimum-Preis setzt Total Seller Ihr Angebot immer auf Position "1". Wenn Sie einen Minimum-Preis setzen, könnte es sein, dass Ihr Angebot nicht das günstigste Angebot auf Amazon ist und entsprechend ist Ihre Angebots-Position größer "1". Das Feld Amz. Abstand zum Niedrigsten gibt dann den Preisabstand zum niedrigsten Angebot Ihrer Mitbewerber an. Auch für die Berechnung des Preisabstands werden nur die Angebote Ihrer Mitbewerber berücksichtigt, die den Einstellungen und Kriterien der Preis-Kategorie entsprechen.
Sie können diese Felder einfach der Produkt-Tabelle als zusätzliche Spalten hinzufügen.
Um die Felder Amz. Plazierung in Angeboten und Amz. Abstand zum Niedrigsten zum ersten Mal zu setzen, sollten Sie manuell eine automatische Preisanpassung aller Angebote starten.
Hinweis: Wenn Ihr Angebot im hinteren Feld der Angebote bei Amazon liegt, wird aufgrund von Geschwindigkeitsoptimierungen bei der Preisanpassung nicht die genaue Plazierung ermittelt, d.h. das Feld Amz. Plazierung in Angeboten gibt z.B. einen Wert größer "7" an - die genaue Position Ihres Angebots könnte jedoch auch schlechter sein. Beispiel: Wenn ein Angebot für ein gebrauchtes Buch 12 Angebote zu einem Preis von 0,01 Euro hat und Ihr Angebot einen Minimum-Preis von 2,00 Euro, kann Ihr Angebot nie unter den ersten 12 Angeboten kommen und Total Seller gibt dann z.B. einen "geschätzten" Wert von "8" im Feld Amz. Plazierung in Angeboten aus. Wenn jedoch nur vier Angebote unter 2,00 Euro vorhanden wären, würde das Feld auf den genauen Wert von "5" gesetzt.
Tipp: Sie können die beiden Felder in Filtern verwenden, um Ihre Plazierung innerhalb der Angebote bei Amazon zu optimieren. Setzen Sie z.B. einen Filter "Amz. Plazierung in Angeboten > 1", um alle Produkte anzuzeigen, die trotz einer Preisanpassung nicht auf Platz 1 gekommen sind. (Sie können den Filter-Editor anzeigen, indem Sie mit der rechten Maustaste auf eine Spaltenüberschrift klicken und im Kontext-Menü Filter bearbeiten wählen.)
Preisänderungen nach Amazon übertragen
Nachdem die Preisänderungen von Total Seller durchgeführt wurden, sollten Sie die Änderungen auf den Amazon Server übertragen.
Wenn Sie den Zeitplan von Total Seller verwenden, wird die Preisanpassung regelmäßig im Hintergrund ausgeführt und die neuen Preise können automatisch an Amazon übertragen werden.
Hinweis: Vor dem Hochladen der geänderten Angebote, können Sie die Preisänderung in der Spalte Amz. Preisänderung sehen. Außerdem wird in dieser Spalte mit Farbe und einem Pfeil angezeigt, ob der Preis nach oben oder unten korrigiert wurde. Sie können die Spalte jederzeit zur Tabelle hinzufügen, falls sie nicht sichtbar ist.
Achtung: Seller Central Verkäufer, die bei der Preisanpassung die Versandkosten berücksichtigen, müssen bei der Neuanlage eines Artikels manuell einen Preis bestimmen und können die Preisanpassung erst verwenden, nachdem der Artikel nach Amazon hochgeladen wurde. Da Total Seller die echten Versandkosten eines Artikels erst ermitteln kann, wenn das Produkt schon nach Amazon hochgeladen wurde, funktioniert die Preisanpassung mit Berücksichtigung der Versandkosten auch erst, wenn der Artikel auf Amazon verfügbar ist.
Tipp: Um die minimalen und maximalen Preise pro Produkt für die automatische Preisanpassung zu ändern, verwenden Sie die manuelle Preisanpassung.
Preis-Kategorie zuordnen
Zum einen können Sie die Preis-Kategorie beim Editieren eines Produktes in der Tabelle oder im Produkt-Editor ändern, zum anderen können Sie im Aufgabenbereich Preise anpassen eine Preis-Kategorie auch schnell mehreren Produkten gleichzeitig zuordnen.
Markieren Sie dazu die gewünschten Produkte in der Tabelle. Sie können dabei auch die Hochstell- und Strg-Taste verwenden, um mehrere Zeilen gleichzeitig auszuwählen oder drücken Sie die Taste Strg+A oder wählen Sie auf der Befehlsleiste Auswahl > Alle auswählen, um alle angezeigten Produkte auszuwählen. Wählen Sie dann die Preis-Kategorie im Aufgabenbereich Preise anpassen. Klicken Sie auf Setzen, um die ausgewählte Preis-Kategorie den markierten Produkten zuzuordnen.
Preisänderung rückgängig machen
Um eine manuelle oder automatische Preisänderung rückgängig zu machen, markieren Sie die gewünschten Produkte und klicken im Aufgabenbereich Preise anpassen unter Sonstiges auf Ausgewählte Preise zurücksetzen. Die Preise werden auf den Preis zurückgesetzt, der zuletzt zum Amazon Server übertragen wurde. D.h. auch sobald Sie die Preisänderungen an den Amazon Server übertragen, können Sie die Preise nicht mehr zurücksetzen, sondern nur noch erneut manuell oder automatisch anpassen und noch einmal übertragen.
Siehe auch:
Page url: http://www.totalseller.de/help/client/index.html?check_prices.htm